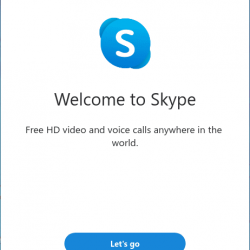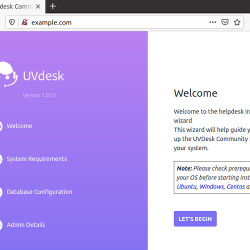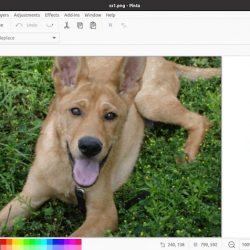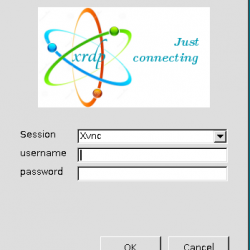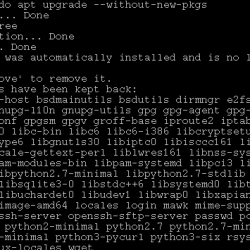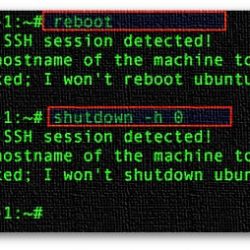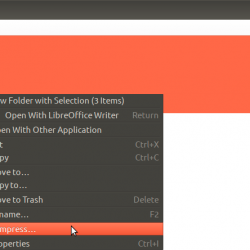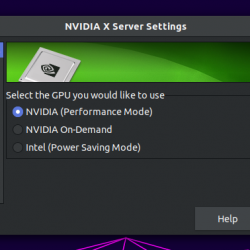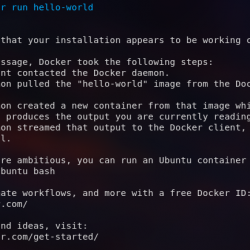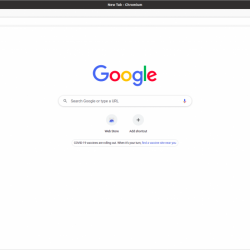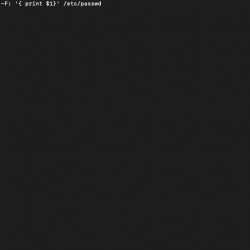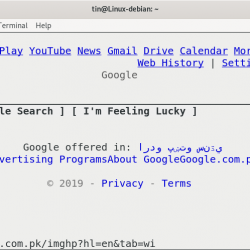洛奇Linux,来自 Rocky Linux 社区的全新 Linux 发行版,由 CentOS 项目的创始人 Gregory Kurtzer 领导。 这种分布在新闻发布后出现 CentOS 公告 放弃 CentOS 8 稳定版。
Rocky Linux 社区宣布 Rocky Linux 8.4 全面上市,这是一种源自 Red Hat Enterprise Linux 8.4 的开源企业操作系统。
社区还提供了从 CentOS 8 迁移到 Rocky Linux 8 的转换工具。如果你觉得 Rocky Linux 是你系统的操作系统,你绝对可以试试这个转换工具。
Save 下载你的时间 洛奇 Linux 8.4 VirtualBox/VMware 映像 在系统上安装之前尝试一下。
新功能
支持的架构
Rocky Linux 为以下架构提供安装介质。
- AMD 和 Intel 64 位架构
- 64位ARM架构
系统要求
安装 Rocky Linux 8.4 至少需要 2 GB RAM。
下载 Rocky Linux 8
单击以下链接下载 Rocky Linux 8.4。
选择 Rocky Linux DVD ISO 映像进行安装。
安装 Rocky Linux 8
Rocky Linux 8 的安装与 CentOS 8 的安装非常相似。因此,您不会发现准备好 Rocky Linux 8 进行测试有任何困难。
启动 DVD 并选择 安装 Rocky Linux 8.4 从启动菜单。
选择 Rocky Linux 8 安装的语言,然后单击继续。
安装摘要页面将向您展示一些警告消息,您需要通过执行推荐的操作来清除这些警告。
- 本土化
- 软件
- 系统
- 用户设置
本土化
- 键盘
- 语言支持
- 时间和日期
键盘
选择适合您的键盘布局。 列表顶部的键盘将是默认布局。
语言支持
我们已经设置了语言支持。
时间和日期
单击时间和日期以更改时间、日期和时区。
软件
- 安装源
- 软件选择
安装源
将安装源保留为本地媒体。
软件选择
软件安装允许您选择要与操作系统安装一起安装的软件包。
有五种预定义的安装类型可用于准备您的系统以满足特定要求。
- 带图形用户界面的服务器
- 服务器
- 最少安装
- 工作站
- 自定义操作系统(需要手动选择软件)
- 虚拟化主机
请为您的安装选择合适的(我选择了带 GUI 的服务器),然后单击完成。
系统
- 安装目的地
- 转储
- 网络和主机名
- 安全政策
- 系统目的
安装目的地
单击安装目标以设置安装分区。
在这里,我将进行自定义分区以满足以下要求(512 GB 硬盘)。
您可以根据需要对系统进行分区。
标准分区:
/启动: 1 GB (xfs) [for BIOS System]
/启动/ efi: 1 GB (vfat) [Additional FS for UEFI System]
LVM:
/家: 450 GB (xfs)
交换: 4GB
/ (根): 56 GB (xfs) [Remaining]
确保 LVM 被选中,然后单击 + (加号)符号来创建一个新的分区。
/启动: 1 GB (xfs) [for BIOS System]
/启动/ efi: 1 GB (vfat) [Additional FS for UEFI System]
/家: 450 GB (xfs)
交换: 4GB
/ (根): 56 GB (xfs) [Remaining]
如果您对分区没问题,请单击“完成”。
单击接受更改以创建所需的分区。
转储
保持 KDUMP 启用。
网络和主机名
单击网络和主机名以配置 IP 地址并为您的系统设置主机名。
在主机名字段中输入主机名,然后单击应用。
然后,点击 配置 为您的系统设置 IP 地址。
通过打开网络连接来启用它。
用户设置
- 根密码(可选)
- 用户创建
根密码(可选)
设置根密码。 该用户是系统上特权最高的帐户。 所以,设置一个可靠的密码。
用户创建
创建用户。 确保您已选中将此用户设为管理员。
现在,您应该不会在安装摘要中看到任何警告。
点击 开始安装 开始安装 Rocky Linux 8。
等待安装完成。
Rocky Linux 8 安装完成后,继续并重新启动系统。
Rocky Linux 8.4 启动菜单如下所示。
成功重新启动后,您将看到一个安装后设置屏幕。
如果您选择了最小安装,您将看到一个登录屏幕。 如果需要,您可以安装 GNOME 桌面包以获得图形桌面环境。
安装后
单击许可证信息。
在许可协议屏幕上选择我接受许可协议,然后单击完成。
选择用户并使用密码登录。
根据您的要求执行其余步骤。
最后,您将开始使用 Rocky Linux 8。
结论
就这样。 我希望你学会了如何安装 Rocky Linux 8。